Tips Mudah dan Teknik Sederhana Mencari Keyword di Google
Setiap orang pada hakikatnya pasti selalu mencari dan mendapatkan
cara-cara yang mudah dalam mencari sebuah kata kunci/keyword di search engine
(khususnya Google). Apalagi kalau kita berbicara soal pencari
informasi, para blogger, webmaster, social networker, dan sejenisnya..
pasti akan selalu berkaitan dengan keyword (atau lebih jelasnya mencari
keyword). Nah, pencarian keyword yang mudah, cepat dan efektif tentu
sangat dibutuhkan banyak orang.. dan inilah yang membuat hal tersebut
menjadi begitu penting di masa-masa sekarang. Dengan pencarian
keyword/kata kunci yang mudah dan sederhana untuk dilakukan, maka akan
sangat memungkinkan dalam menghemat waktu. Dan bukan hanya itu, kalau
kita sudah paham berbagai trik dalam mencari keyword yang kita inginkan,
maka keyword yang kita dapatkan pun pasti selalu tepat (dalam artian
tepat sasaran dan seharusnya mengandung informasi yang benar-benar kita
perlukan).
Saya yakin sampai kapanpun teman-teman blogger pasti akan membutuhkan
hal ini, karena yang namanya blogger sudah pasti dituntut untuk
setidaknya membuat postingan-postingan baru sebagai update-an dari blog
nya. Nah sementara, penelusuran serta pemilihan keyword yang tepat
sangat penting sebelum kita membuat sebuah post/artikel. Karena pada
dasarnya, keyword yang tidak efektif dan tidak relevan dengan konten
blog, mungkin tidak akan begitu signifikan baik untuk SEO maupun SERP. Jadi, kalau teman-teman ingin tahu banyak cara memaksimalkan penggunaan pencarian kata kunci/ keyword melalui Google, tetap ikuti dan simak postingan yang saya sajikan disini!
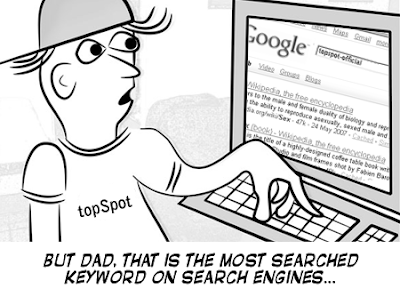
Baiklah mari kita mulai! Secara umum, jenis/tipe pencarian di Google ada dua; Basic Search dan Advanced Search. Basic Search adalah fitur
pencarian yang sudah biasa kita gunakan yaitu ketika mengakses langsung
google.com / google.co.id, namun fasilitas Advanced Search lebih
menyediakan berbagai pilihan fitur pencarian baik untuk kata dasar, file
format yang ingin kita cari, ukuran gambar, resolusi spesifik, bahasa,
region, dan masih banyak lagi. Sebenarnya masih sangat banyak fitur
pencarian yang bisa kita gunakan, tapi tidak terdapat di menu pilihan
Advanced Search. Dengan kata lain kita harus memasukkan query di form
pencarian dengan metode seperti yang sudah saya paparkan di bawah ini :
Fitur Pencarian Dasar (Basic Search)
1. AND , Mencari informasi yang mengandung kedua kata yang dicari. Bisa menggunakan salah satu dari tiga alternatif berikut :
page rank
page AND rank
page+rank
2. OR , Mencari informasi yang mengandung salah satu dari kedua kata. Bisa menggunakan salah satu dari dua alternatif berikut :
linux OR windows
linux | windows
3. FRASE , Mencari informasi yang mengandung frase yang dicari dengan menggunakan tanda “”. Contoh : “perangkat lunak” atau “Daniel Benny Simanjuntak”
4. NOT , Hasil pencarian mengandung kata yang di depan, tapi
tidak yang dibelakang tanda minus (-). Contoh di bawah akan mencari
informasi yang mengandung kata indonesia tapi bukan raya :
indonesia -raya
5. SINONIM (~) , Mencari kata beserta sinonim-sinonim nya. Contoh
di bawah akan membawa hasil pencarian: gravitas (gravity) dan
sinonim-sinonimnya :
~gravity
6. ASTERISK (*) , Karakter pengganti kata. Dari contoh di bawah,
hasil yang didapat bisa saja; daniel sangat ganteng, daniel parah
ganteng, daniel wow ganteng, daniel pasti ganteng, dan sebagainya :
daniel * ganteng
7. TANDA TITIK (.) , Karakter pengganti huruf, angka dan karakter
tunggal. Dari contoh di bawah, hasil yang didapat bisa saja; mati,
mami, mari, dan sebagainya :
ma.i
8. CASE INSENSITIVE , Pencarian di Google menganggap kapital dan bukan kapital sebagai sesuatu yang sama. Jadi :
daniel benny simanjuntak , Daniel Benny Simanjuntak, atau DanieL
BEnnY SiManJunTak < (yang ini mah tulisan alay, jangan ditiru ya!)
akan membawa hasil pencarian yang sama
9. PENGABAIAN KATA , Google akan mengabaikan keyword berupa
karakter tunggal dan kata-kata seperti berikut; a, about, an, and, are,
as, at, b, by, from, how, i , in, is, it, of, on, or, that, the, this,
to, we, what, when, where, which, with, dan sejenisnya. Apabila kita
masih tetap menginginkan pencarian kata tersebut, bisa dengan
menggunakan karakter + di depan kata yang dicari. Contoh :
Iron Man Episode +I), atau bisa juga dengan mengasumsikan nya sebagai frase : “Iron Man Episode I”
10. I’M FEELING LUCKY , Akan membawa kita langsung menuju ke
hasil pencarian pertama dari query kita. Untuk point ini, sepertinya
saya tidak perlu panjang lebar menguraikan, karena hanya dengan membuka
Google pun, teman-teman sudah bisa langsung melihat ada tombol "i'm
feeling lucky" di sebelah kanan tombol "google search".
Fitur Pencarian Lanjut (Advanced Search)
1. DEFINE , Mencari definisi dari sebuah terminologi (kajian
tentang istilah beserta penggunaan nya). Dari contoh di bawah, hasil
yang akan didapat adalah berbagai definisi dan penjelasan komprehensif
tentang technocriticism dari berbagai sumber :
define:technocriticism atau dengan contoh lain; define:technological manipulation
2. CACHE , Menampilkan situs web yang telah diindeks oleh Google
meskipun sudah tidak aktif lagi. Contoh di bawah akan menghasilkan
pencarian kata 'Google' pada situs topspot-official.blogspot.com yang
ada di indeks Google :
cache:topspot-official.blogspot.com google
3. LINK , Menampilkan daftar link yang mengarah ke sebuah situs.
Contoh di bawah akan menampilkan daftar link yang mengarah ke situs
topspot-official.blogspot.com :
link:topspot-official.blogspot.com
4. RELATED , Menampilkan daftar situs yang serupa, mirip atau dan memiliki hubungan dengan sebuah situs :
related:topspot-official.blogspot.com
5. INFO , Menampilkan informasi yang Google ketahui tentang sebuah situs :
info:topspot-official.blogspot.com
6. SITE , Menampilkan pencarian khusus di sebuah situs yang dimaksud :
site:topspot-official.blogspot.com
7. FILETYPE , Menampilkan hasil pencarian berupa suatu jenis/tipe
(ekstensi) file tertentu. Jenis file yang bisa dicari adalah: doc, xls,
rtf, swf, ps, lwp, wri, ppt, pdf, mdb, txt, mp3, mp4, dan sebagainya.
Contoh di bawah akan menampilkan hasil pencarian berupa file PDF yang
mengandung keyword source code :
source code filetype:pdf
8. ALLINTITLE , Menampilkan seluruh kata yang dicari dalam sebuah
TITLE halaman. Contoh di bawah akan menghasilkan halaman yang memiliki
title 'java programming'. Allintitle ini tidak dapat digabungkan dengan
metode (sintaks) lain :
allintitle:java programming
9. INTITLE , Menampilkan pencarian khusus dalam TITLE halaman.
Contoh di bawah akan menghasilkan halaman yang memiliki title 'java' dan
isi halaman yang mengandung kata 'compiler' :
intitle:java compiler
10. ALLINURL , Menampilkan seluruh kata yang dicari di dalam URL.
Contoh di bawah akan menampilkan daftar URL yang mengandung kata
'google' dan 'project' :
allinurl:google project
11. INURL , Menampilkan pencarian khusus di dalam URL. Contoh di
bawah akan menghasilkan daftar URL yang mengandung kata 'google' dan isi
halaman yang mengandung kata 'code' :
inurl:google code
Sumber:
http://topspot-official.blogspot.com/2013/06/Tips-dan-Teknik-Mencari-Keyword-di-Google.html
 home
home
























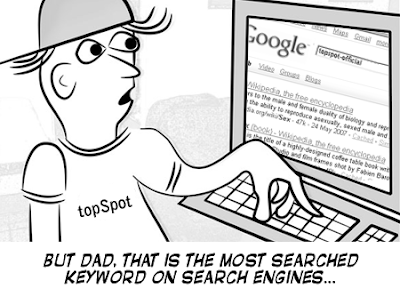

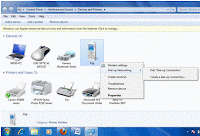
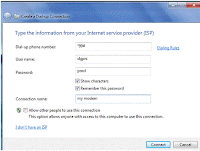


 Home
Home